Legacy Mac Apps
For newer Mac apps, in-app purchases can be shared across Mac and iOS apps. This is called Universal Purchases.
If your Mac app uses Universal Purchases (meaning your Mac app is part of the same app record as your iOS app) or it was created after March 2020, you don't need to follow this guide. RevenueCat will just work for your app!
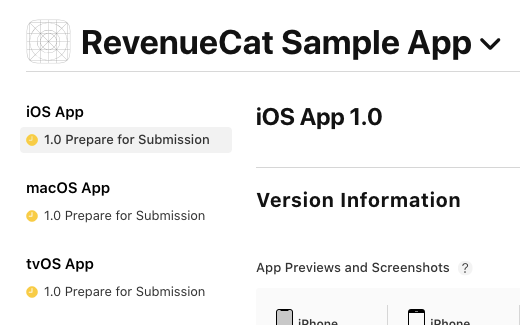
If you have an existing Mac app that you want to migrate to universal purchases, you will have to follow the steps found in Apple's documentation.
Since most Mac apps released today on RevenueCat's platform use universal purchases, by default the Mac configuration options on the dashboard are hidden. If you want to set up a Mac app in RevenueCat, follow the following steps:
1. Contact RevenueCat support
Contact RevenueCat support to enable legacy Mac app configuration for your app. Provide the name of your RevenueCat app. After RevenueCat support enables Mac app configuration options, your dashboard will show the new options, like this:
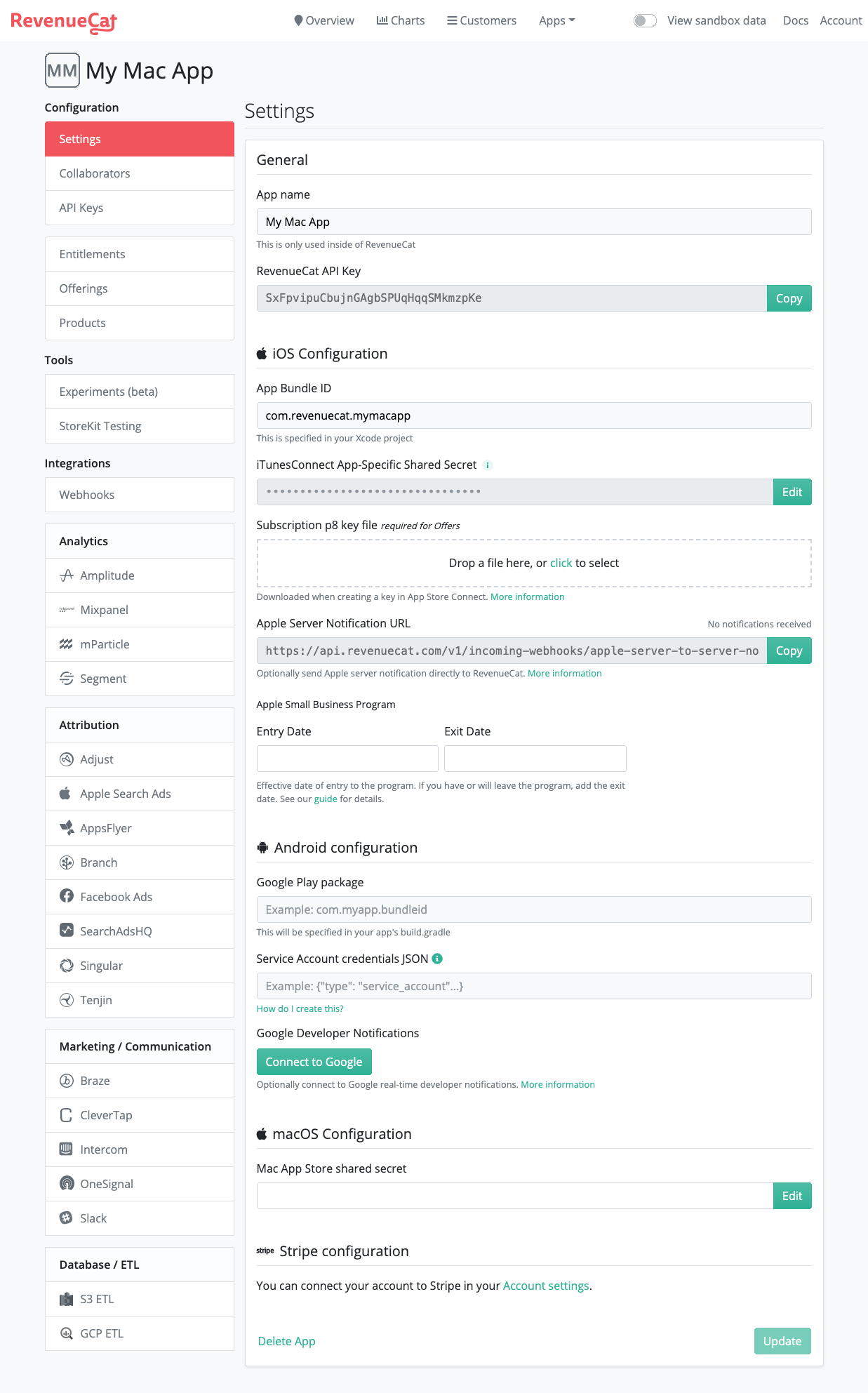
2. Enter your Mac App Store shared secret
If you are going to add an iOS app, enter the iOS/universal Mac app's bundle ID and shared secret.
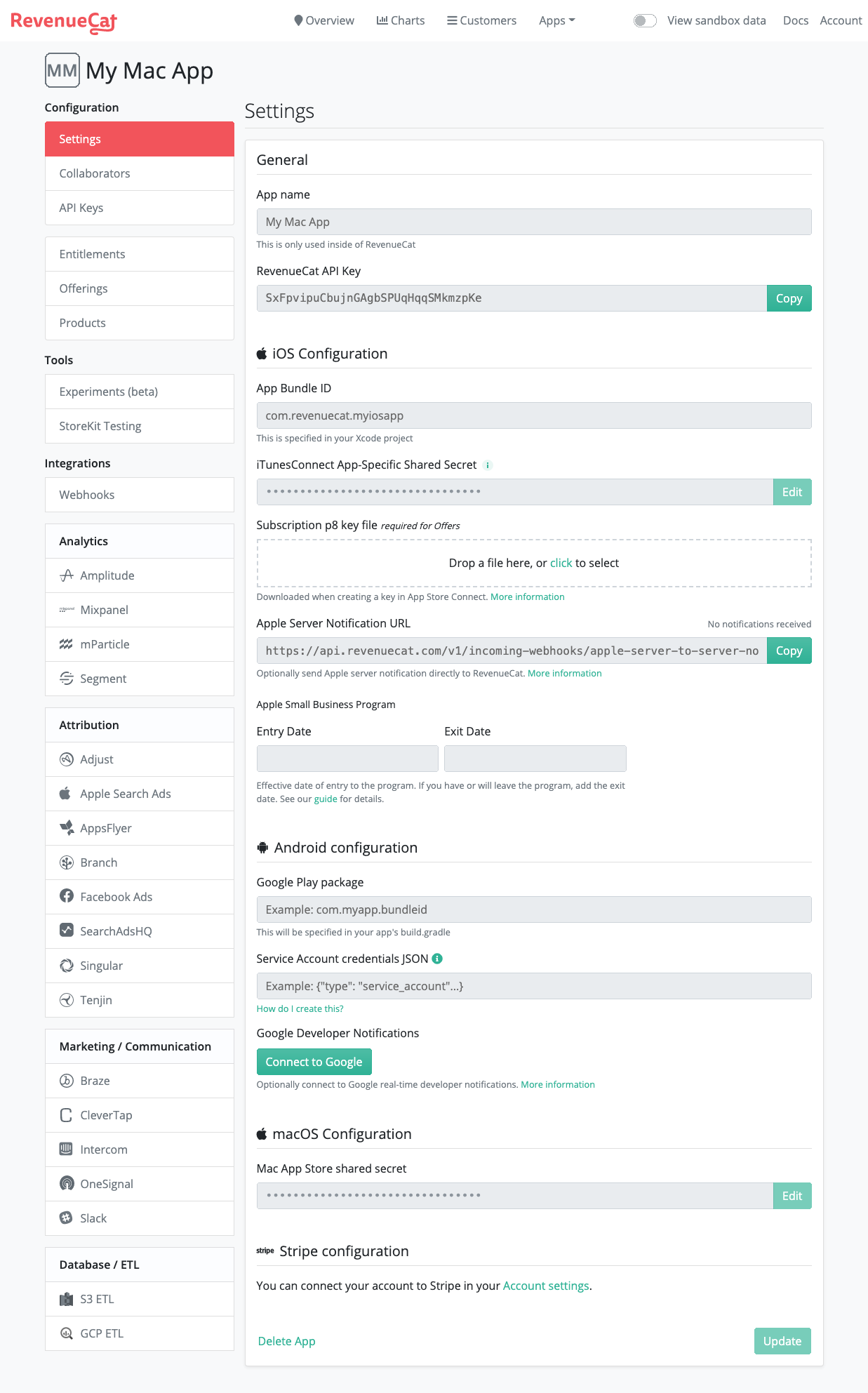
3. Update your universal app code
This step is only required if you have both a legacy Mac app and an iOS/universal Mac app. In the universal Mac app, add this line of code right before Purchases.configure:
- Swift
Purchases.setForceUniversalAppStore(true)
Purchases.configure()
// ...
You've successfully configured your Mac app in RevenueCat!