Google Play Store
In order for RevenueCat's servers to communicate with Google on your behalf, you need to provide a set of service credentials. The process for configuring these credentials is a bit complex, but the added level of control improves security by providing RevenueCat with only the access we need.
It can take up to 36 hours for your Play Service Credentials to work properly with the Google Play Developer API. You may see "Invalid Play Store credentials" errors (503 or 521) and be unable to make purchases with RevenueCat until this happens.
Setup
Note that this setup takes place on both the Google Play Console and the Google Cloud Console. Due to the nature of the process, there’s some switching back and forth between each console that can’t be helped, but each step will make clear which console you should be looking at.
1. Enable the Google Developer and Reporting API
To enable the Developer and Reporting APIs for your Google Cloud Project, you’ll want to do the following:
- Go to the API Console.
- From the projects list, select a project or create a new one.
- Go to the Google Play Android Developer API page and the Google Play Developer Reporting API page in Google Cloud Console.
- Click Enable. (This will say Manage when it is enabled.)

After enabling the API, you will be redirected to your Google Cloud API page. From there, if you do not have credentials, you will need to create these following the prompt. You'll want to select that you are using the Google Play Android Developer API. Note that you'll want to generate these with either the owner of the project or a user that has the permissions from step 3 enabled in Google Play Console.
You will then be redirected to create your form of credentials which you can follow step 2 for. If you just created your credentials, you may see the “To use this API, you may need credentials” message on your API console, this is because your credentials have not yet been validated. This will be done automatically by Google.
2. Create a Service Account
- Where: Google Cloud Console
- Cloud Console ➡️ IAM & Admin ➡️ Service Account
- You can also reach this page from the last screen used in Google Play Console. Click 'Learn how to create service accounts', then 'Google Cloud Platform' from the pop up. This will ensure that you're in the same project that you linked in Step 1 - if using the the links above or another way, double check this before creating the service account.
a. Create and name the service account key credentials and add roles.
Select the button to 'Create Service Account'. These are the credentials that RevenueCat will need to communicate with Google. Name your new account, then select 'Create and continue'.
On the step named 'Grant this service account access to project', you'll add two Roles:
- Pub/Sub Editor - this enables Platform Server Notifications
- Monitoring Viewer - this allows monitoring of the notification queue
Note that searching by name in the filter does not always bring up both roles. You can also find each by scrolling through the list - in the Pub/Sub and Monitoring folders respectively.
You can skip the optional third step, and select done.
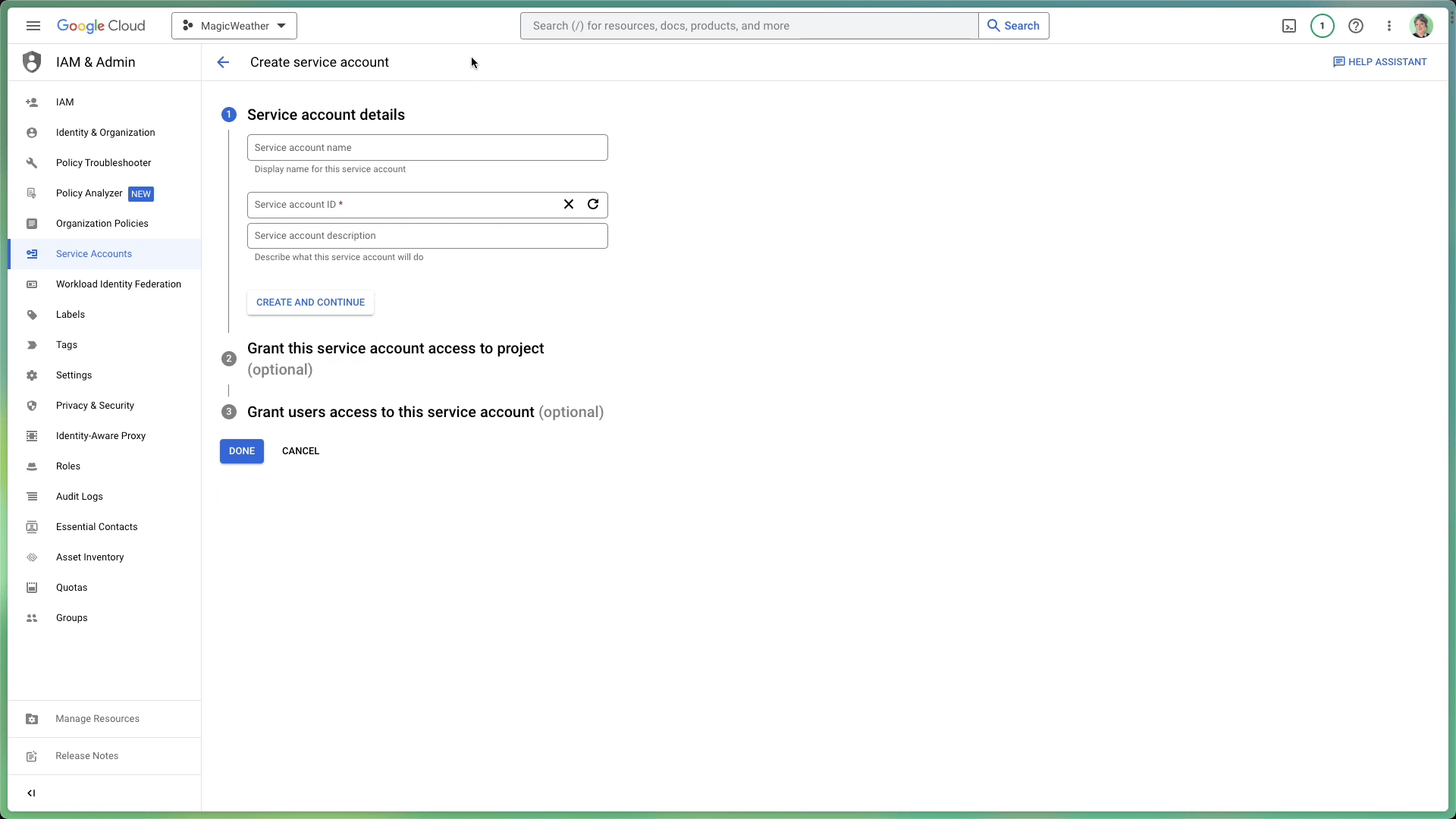
b. Create and download the private key
In the 'Service Accounts' section of the Google Cloud Console, select the three dots for the Actions dropdown menu, then Manage Keys.
Select Add Key, then Create new key. On the pop up, make sure JSON is selected, and then create and download the JSON Key. We'll use this in Step 4.
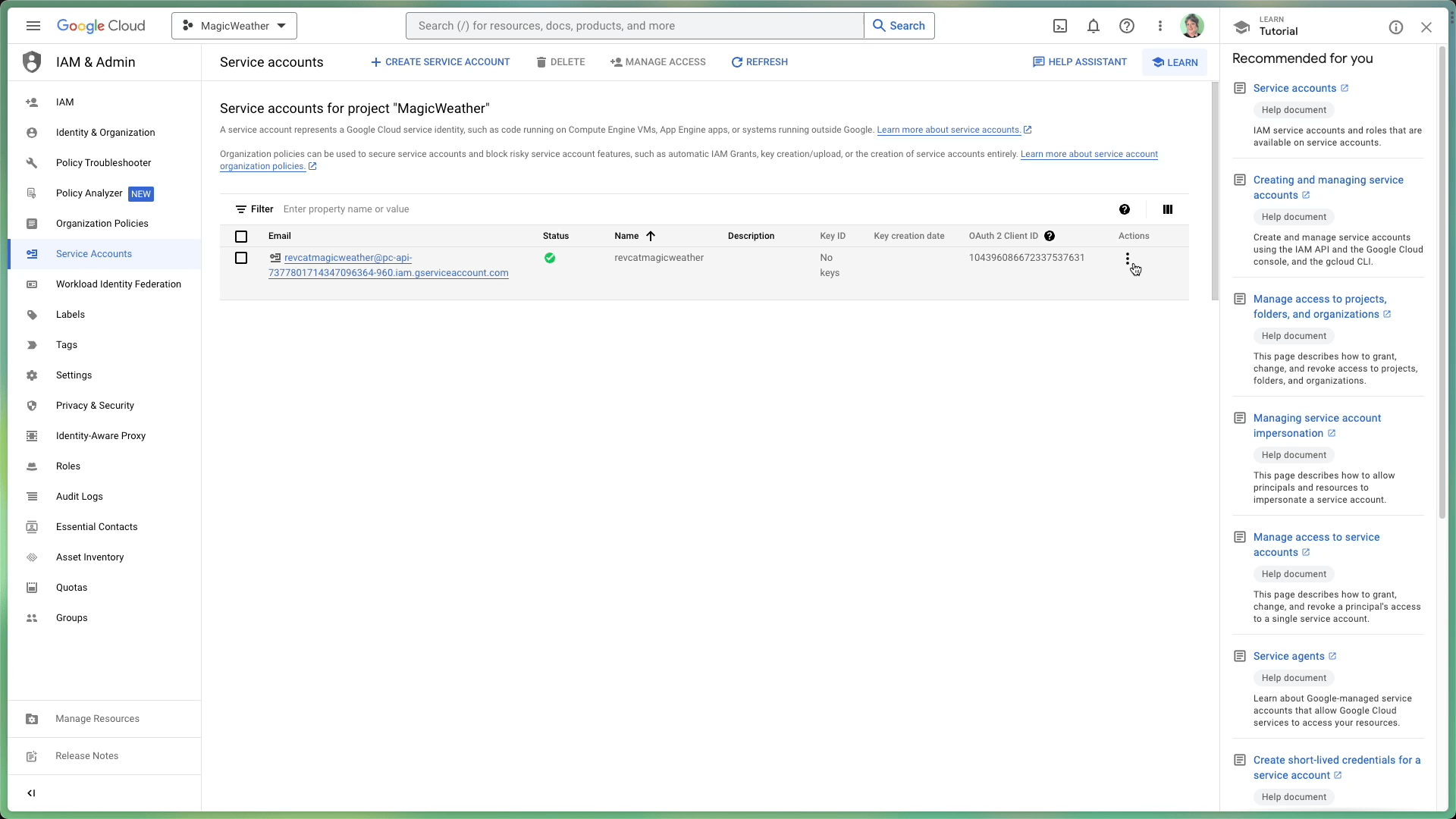
If you've created your organization in Google Cloud on or after May 3rd, 2024, there may be some default constraints placed on service account creation and usage.
If you see any errors relating to organization policy constraints iam.disableServiceAccountCreation or iam.disableServiceAccountKeyCreation when creating your service account or creating your JSON key, these constraints may need to be turned off. You can do so by navigating to your project in Google Cloud Console -> "IAM & Admin" -> "Organization Policies" -> "Disable service account creation" or "Disable service account key creation".
While you're in the Google Cloud Console, get a head start on setting up Google real-time developer notifications by ensuring Google Cloud Pub/Sub is enabled for your project. You can enable it here.
3. Grant Financial Access to RevenueCat
- Where: Google Play Console
- Developer homepage ➡️ Users and permissions
In the Google Play Console, go to the 'Users and Permissions' section' and select invite user. You'll want to invite the service account you created in Step 2. Under 'App permissions' you need to add your app. Then under 'Account permissions', you need to grant certain permissions in order for RevenueCat to properly work.
Grant the following permissions:
- View app information and download bulk reports (read-only)
- View financial data, orders, and cancellation survey response
- Manage orders and subscriptions
All other choices are yours - the other boxes can be checked or unchecked according to your needs, as long as those three are selected.
Select invite user at the bottom of the page, and send the invite. You'll then be redirected to 'Users and Permissions', where you should see your newly created account as active.

4. Enter the Credentials JSON in RevenueCat
- Where: RevenueCat Dashboard
- Project Page ➡️ Google Play App Settings
Find your credentials JSON file that was downloaded in Step 2 and either drop it into your project settings or select it from the finder. Be sure to save changes. Within approximately 36 hours, your credentials will be activated and we’ll be ready to handle Google Play purchases!
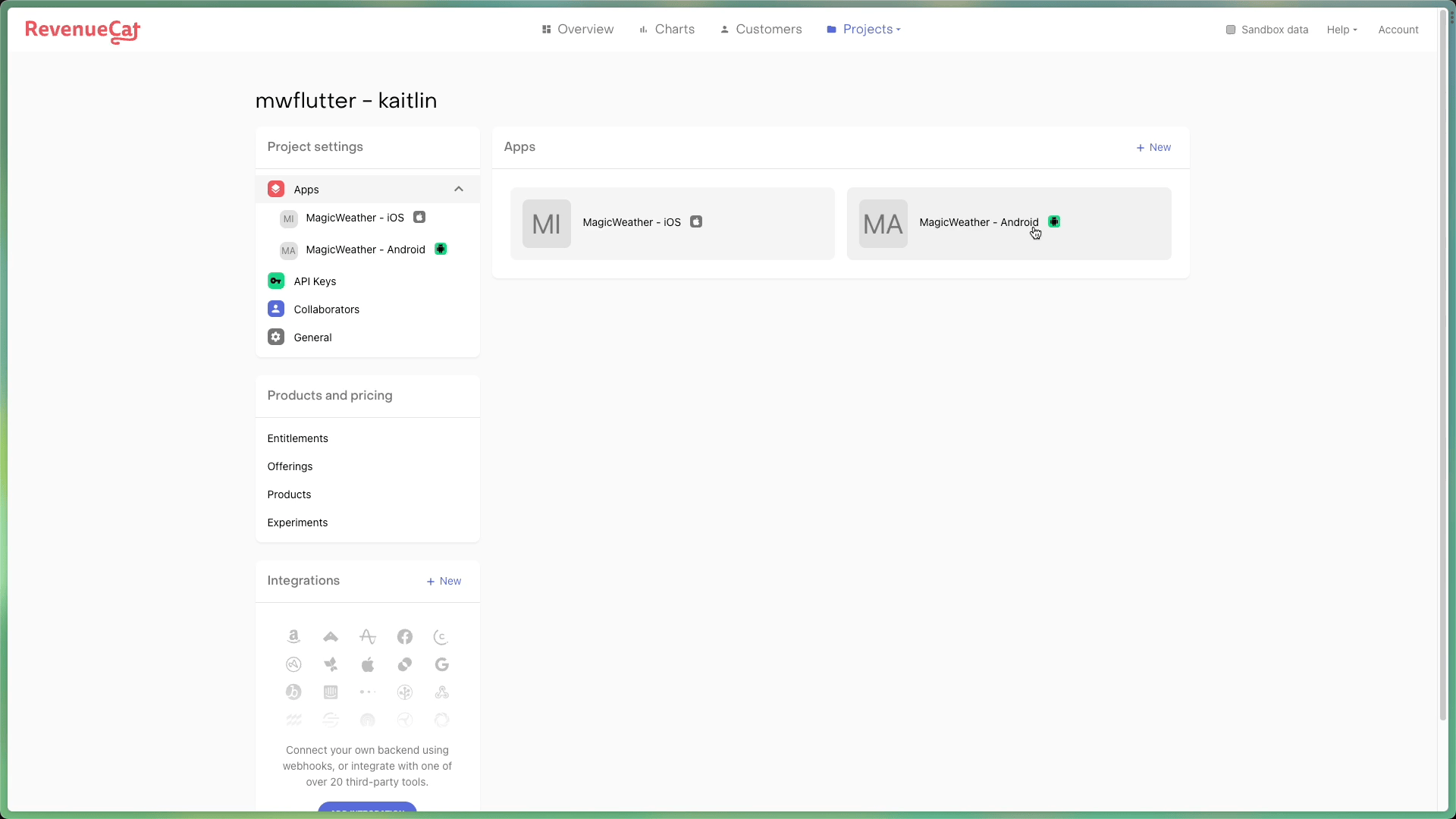
There is a workaround to get this validated sooner. In Google Play Console, open your app's dashboard and visit the 'Monetize' section. Go to Products -> Subscriptions/in-app products, and change the description of any product and save the changes. This should work to enable the new service credentials right away (or very shortly) and you can revert the changes to that product. It's not guaranteed to work, but has worked for others in the past to get things working right away. Otherwise, it usually starts working within 24 hours but possibly more than 36.
While you’re in your RevenueCat Play Store App settings and waiting for your credentials to activate, set up your Google Real-Time Developer Notifications. If you enabled Pub/Sub in Step 2 of this doc, skip ahead to step 2 of the setup.
5. Upload your signed APK or Android App Bundle
- Where: Google Play Console
You may have done this already, but please ensure that:
- You have uploaded your signed APK or Android App Bundle to Google Play Console
- You have completed all the steps to approve the release
- The app is in a Closed or Open testing track and you've added a tester
- Your Subscriptions are in an 'Active' state
- Your Google Play Package Name exactly matches the one in RevenueCat
Check the status of your credentials
With our Google Play credential validation, we will validate every time Google credentials are (re)uploaded or at any time through a click of a button.

A summary message will appear with the results of the validation to provide you additional information about the status of your Google credentials. Once your credentials are valid, you will see a "Valid credentials" message under your uploaded JSON file with all permissions checked.
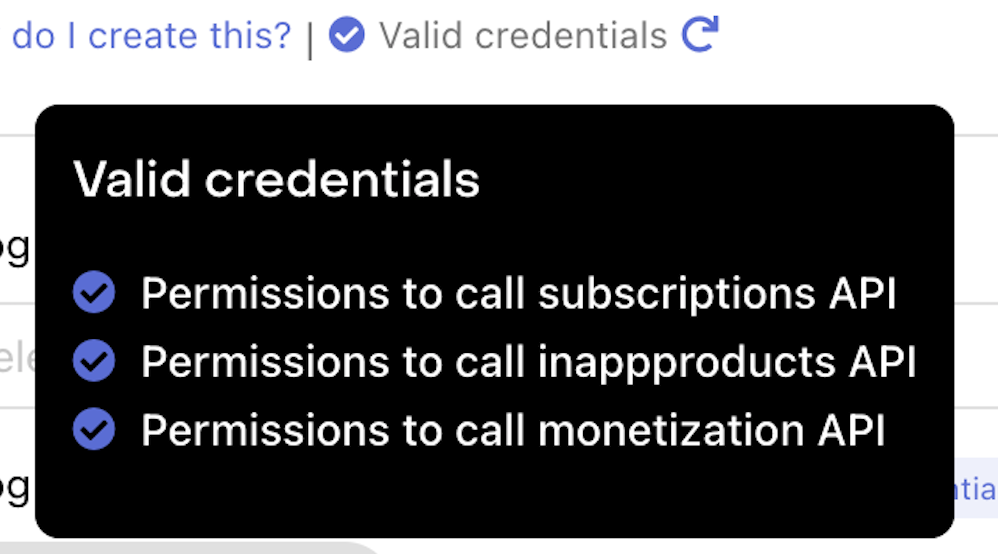
Troubleshooting
This guide contains a lot of information and many steps, and it can be all too easy to move too quickly or simply misconfigure something. To help troubleshoot your credentials, you should confirm the following:
1. Confirm checklist
Let's break down each step by where it needs to take place as you're going through the guide or after the fact with our handy Checklist. Going through this checklist will ensure you've hit each step in your configuration.
2. Credentials are enabled
When creating your service account for the first time, the account is enabled by default. However, Google may automatically disable your service account if it detects that the credentials were leaked, or the account might have accidentally been disabled in the Google Cloud console.
To confirm that the service account is enabled, navigate to your Google Cloud console to check that the entry for your RevenueCat service account shows "Enabled".

If the account shows as disabled, we do not recommend re-enabling your credentials due to security risks. Instead, we recommend generating new credentials following the instructions outlined in this documentation.
3. The JSON file uploaded to RevenueCat is the correct file
You should confirm that the JSON file uploaded to RevenueCat is the correct file. To double check which file was uploaded, you can select the info icon and check your service account's 'Project ID', 'Private Key ID', and 'Client Email'.

4. Re-upload the credentials into RevenueCat
Whenever credentials are not working properly, we recommend re-uploading your credentials. This will help rule out if the incorrect JSON file was uploaded to RevenueCat by you or your collaborator(s).
Credential validator troubleshooting
Once you've confirmed your credentials are enabled and the correct JSON file as been uploaded into RevenueCat, let's dive deeper into the credential validator's summary message.
| Permissions: | Why it's not passing: | What to do: |
|---|---|---|
| subscriptions API | We were unable to use your credentials to receive a response from Google's GET subscriptions endpoint. | Ensure that you have granted the following permissions: Once this is done, try to make a test purchase using a Sandbox user in order to check if the connection to the subscriptions API is working. You will also want to make sure that you have uploaded your signed APK or Android App Bundle and have completed all the steps to approve the release. |
| inappproducts API | We were unable to use your credentials to receive a response from Google's GET inappproducts endpoint. | Ensure that you have granted the following permission:
|
| monetization API | We were unable to use your credentials to receive a response from Google's LIST monetization endpoint. | Ensure that you have granted the following permission:
|
After making changes to your Google credentials, it may take 24 hours, up to 36 hours, for the changes to populate throughout Google's servers. For a potential workaround that could help get your credentials validated faster, see the info note under step 4.
Error Handling
Below are the most commonly occurring errors when setting up your service credentials or developer notifications and what you should to do when you see them.
Dashboard errors
| Error message: | What to do: |
|---|---|
| 'Your Google Service Account credentials do not have permissions to access the needed Google resources. Refer to this guide for more information.' | Confirm that the roles granted to your service account in Google Cloud match: Pub/Sub Editor and Monitoring Viewer. If you change them or update them at all, make sure that you re-generate your JSON key to add to RevenueCat. |
| 'The provided Google Service Account credentials JSON is invalid.' | Re-generate the JSON key from Google Cloud and try uploading it to RevenueCat again. If you get the same error, try re-creating your service account. |
| 'Google Play service account credentials must be set up before using this feature.' | This one is most likely to crop up if trying to perform an action that communicates with Google, such as importing products for Android, before setting up service credentials. |
| 'Account permissions are invalid for this request.' | Not all RevenueCat collaborators have the same permissions. In order to make changes to an app's configuration (such as creating service credentials), a user must be listed as an 'Admin'. |
| 'Google Cloud Pub/Sub API must first be enabled. Enable it by visiting your Google Cloud Platform console' | Enable access to the Pub/Sub API on the Google Cloud Console for the same project that you used to set up your service credentials. |
| 'Your Google service account credentials do not have permissions to access the Google Cloud Pub/Sub API. Refer to this guide for more information.' | This points to either the Pub/ Sub API access not being enabled, or the Pub/Sub role that has been added to the service account is not the admin role. Double check that your service account has the correct roles, and if changing them, re-generate the JSON key and re-add it to RevenueCat. |
SDK error
| Error: | Underlying message: | What to do: |
|---|---|---|
InvalidCredentialsError | 'Invalid Play Store credentials.' | Unfortunately, this one is a little vague. Run through the guide again, ensuring that all steps have been followed. If you've already waited for over 36 hours and continue to get this error, try starting over from the beginning. |